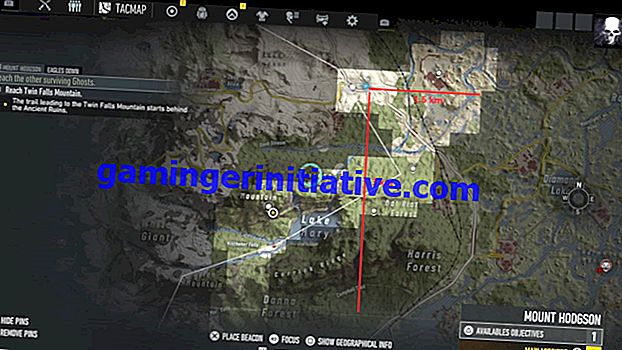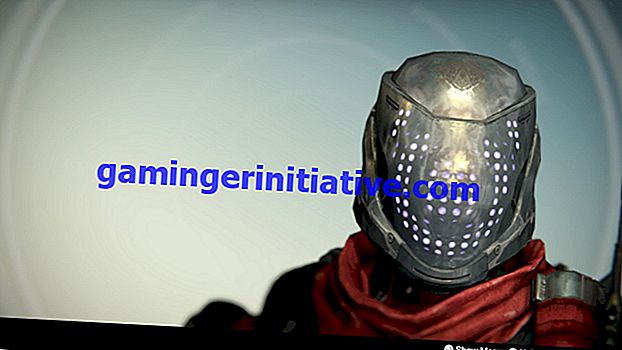So schließen Sie den Nintendo Switch Pro-Controller an einen PC an
Der Nintendo Switch Pro-Controller ist einer der besten Controller auf dem Markt und funktioniert hervorragend mit PCs. So schließen Sie den Nintendo Switch Pro-Controller an den PC an .
Ähnlich wie der Pro-Controller mit der tatsächlichen Konsole funktioniert, für die er entwickelt wurde, kann der Pro-Controller sowohl kabelgebunden als auch kabellos mit einem PC verbunden werden. Natürlich ist eine Kabelverbindung viel einfacher (und schneller) einzurichten, aber sie ist verkabelt, was bedeutet, dass nur so viel Abstand zwischen Ihnen und dem PC zulässig ist.
Mit Wireless hingegen können Sie aus größerer Entfernung vom PC spielen, müssen jedoch eine Bluetooth-Verbindung einrichten. Beginnen wir mit dem einfachsten Setup.
So verbinden Sie den Nintendo Switch Pro Controller über eine Kabelverbindung mit dem PC
Um eine Kabelverbindung zwischen dem Controller und einem PC herzustellen, benötigen Sie das mit dem Pro-Controller gelieferte Kabel. Wenn Sie es nicht haben, funktioniert jedes USB-C-zu-USB-A-Kabel. Wenn auf Ihrem PC eine USB-C-Verbindung verfügbar ist, funktioniert auch ein USB-C-zu-USB-C-Kabel.
Stecken Sie mit dem Kabel und dem Controller in der Hand die USB-C-Seite des Kabels in den Controller. Stecken Sie dann die andere Seite in den PC.
Warten Sie danach, bis Ihr Computer den Controller erkennt, und schon sind Sie fertig. Um es über Steam zu verwenden, gibt es einige zusätzliche Einstellungen, aber wir werden später darauf zurückkommen.
Hier ist eine Zusammenfassung dessen, was Sie tun müssen, um einen Switch Pro-Controller an einen PC anzuschließen:
- Schließen Sie das Nintendo Switch Pro-Controller-Kabel (im Lieferumfang enthalten) an den Controller an
- Schließen Sie das andere Ende des Kabels an Ihren PC an
- Lassen Sie Ihren Computer den Controller erkennen und schon sind Sie fertig
So verbinden Sie den Nintendo Switch Pro Controller über eine drahtlose Verbindung mit dem PC
Bevor Sie eine drahtlose Verbindung herstellen, müssen Sie feststellen, ob in Ihren PC Bluetooth integriert ist oder nicht. Wenn ja, sind Sie fertig. Wenn nicht, benötigen Sie einen Bluetooth-Adapter. Sie können einen von Amazon für weniger als 10 US-Dollar erhalten.
Wenn Ihr PC für Bluetooth bereit ist, halten Sie die Synchronisierungstaste oben auf dem Pro-Controller gedrückt, bis die Anzeige für die Suche nach einer Verbindung aufleuchtet.
Öffnen Sie als Nächstes auf Ihrem Computer das Startmenü und gehen Sie zu Einstellungen. Wählen Sie Geräte und dann 'Bluetooth & andere Geräte' aus dem Seitenmenü.
Sie suchen nach "Bluetooth oder ein anderes Gerät hinzufügen", das sich oben auf diesem Bildschirm befindet. Danach sollte Ihr PC eine Liste der Bluetooth-Geräte in der Nähe anzeigen, an die er angeschlossen werden kann. Solange die Pro-Controller-Anzeigelampe noch blinkt, sollte der Pro-Controller in dieser Liste der Geräte angezeigt werden.
Wählen Sie es aus und Ihr PC sollte sich damit koppeln. Wenn dies erledigt ist, ist Ihr nächster Schritt das Steam-Setup.
Hier ist eine Zusammenfassung dessen, was Sie tun müssen, um einen Switch-Controller über Bluetooth mit dem PC zu verbinden:
- Stellen Sie fest, ob in Ihrem PC Bluetooth integriert ist
- Wenn dies der Fall ist, fahren Sie fort. Wenn nicht, kaufen Sie einen Bluetooth-Adapter
- Halten Sie die Synchronisierungstaste oben auf dem Pro-Controller gedrückt, bis die Anzeigelampe blinkt
- Gehen Sie nun zu den Bluetooth-Einstellungen Ihres PCs und suchen Sie nach einer Option zum Hinzufügen eines neuen Bluetooth-Geräts
- Wählen Sie dies aus und suchen Sie in der Liste der Geräte, mit denen Ihr PC eine Verbindung herstellen kann, nach dem Pro-Controller
- Wählen Sie den Pro-Controller aus und Ihr PC wird mit ihm gekoppelt
Steam-Setup für einen Nintendo Switch Pro-Controller auf dem PC
Wenn Ihr Pro-Controller an Ihren PC angeschlossen ist, müssen Sie jetzt sicherstellen, dass er mit Steam gut funktioniert. Nach dem Anschließen Ihres Controllers sollte sich Steam automatisch in einem großen Fenster öffnen.
Wenn dies nicht der Fall ist, öffnen Sie Steam. Navigieren Sie bei geöffnetem Steam zu den allgemeinen Controller-Einstellungen. Wählen Sie dann Switch Pro Configuration Support.

Danach sollten Sie feststellen, dass Ihr Mauszeiger verschwindet, was bedeutet, dass Sie Ihren PC jetzt mit dem Pro-Controller steuern müssen.
Von hier aus können Sie die Einstellungen nach Belieben anpassen. Standardmäßig funktioniert der Pro-Controller fast identisch mit dem Xbox One-Controller.
Aus diesem Grund kann die Tastenbelegung jedoch seltsam sein. Die Spiele, die Sie spielen, verwenden standardmäßig die Xbox One-Tastenzuordnung, die von oben Y, B, A, X ist.
Bei Nintendo sind die Schaltflächen jedoch unterschiedlich zugeordnet (X, A, B, Y von oben). Wir empfehlen daher, die Tastenbelegung an die der Xbox One anzupassen, um mögliche Verwirrung zu beseitigen.

Sie können gerne mit anderen Einstellungen herumspielen, aber nachdem Sie die Tastenbelegung abgeschlossen haben, sollten Sie so eingestellt sein, dass Sie alle Ihre Steam-Spiele spielen können.
Hier ist eine Zusammenfassung dessen, was Sie tun müssen:
- Öffnen Sie Steam
- Gehen Sie zu Allgemeine Controller-Einstellungen
- Wählen Sie Switch Pro Configuration Support
- Passen Sie die Einstellungen an die gewünschte Erfahrung an
Das ist alles, was Sie wissen müssen, um einen Nintendo Switch-Controller sowohl kabelgebunden als auch kabellos an einen PC anzuschließen. Weitere Tipps, Tricks und Anleitungen finden Sie unter Twinfinite.